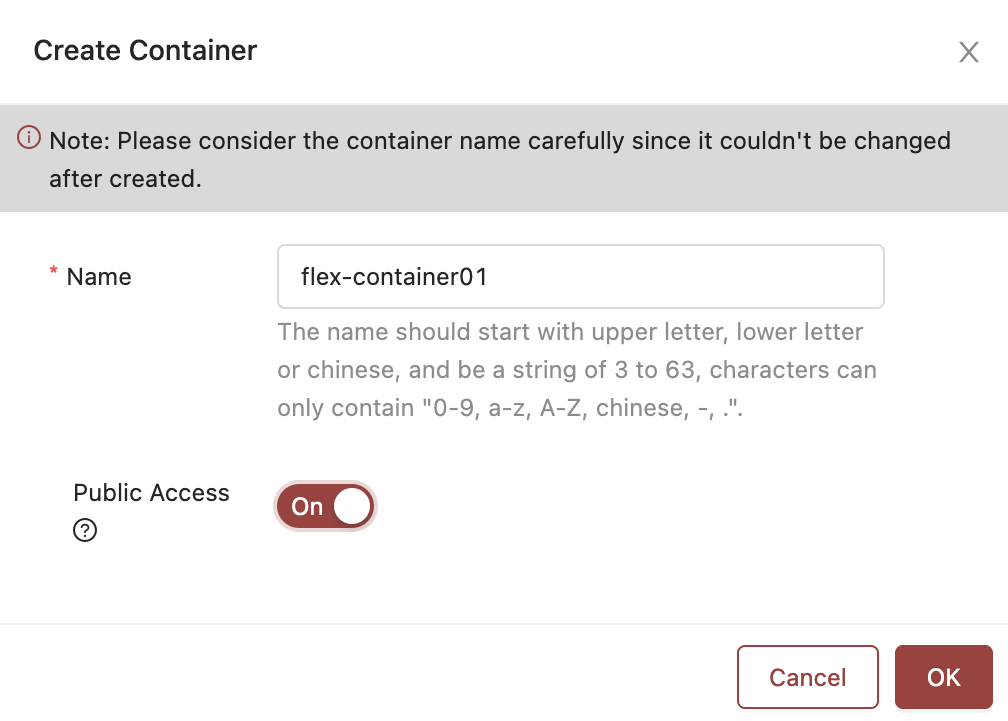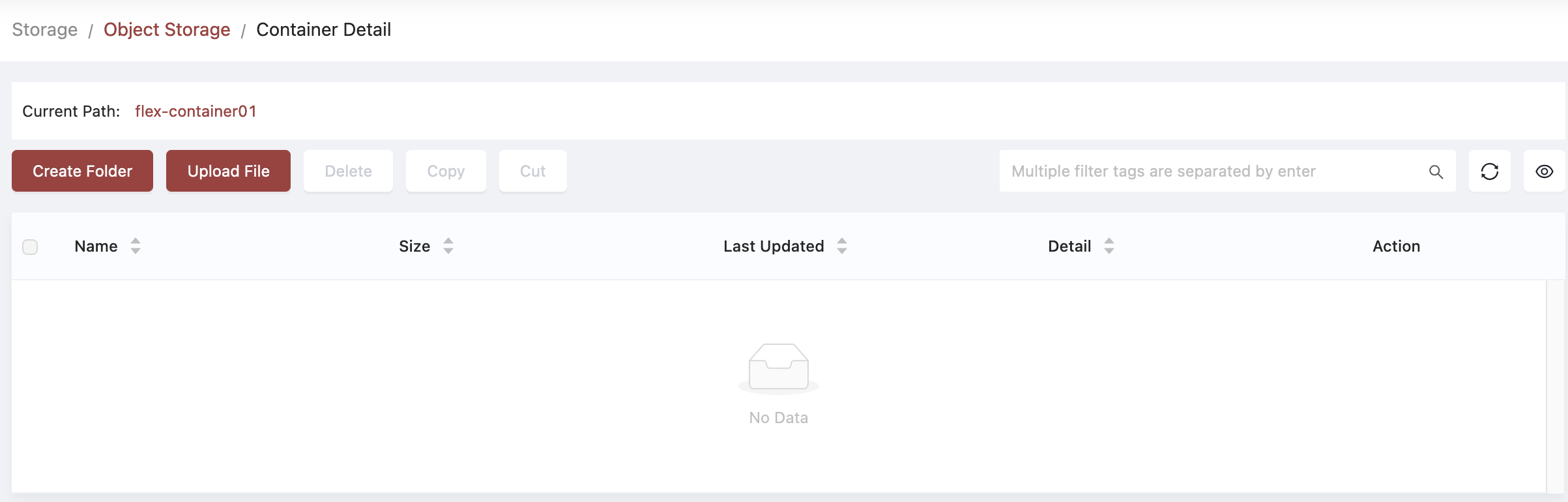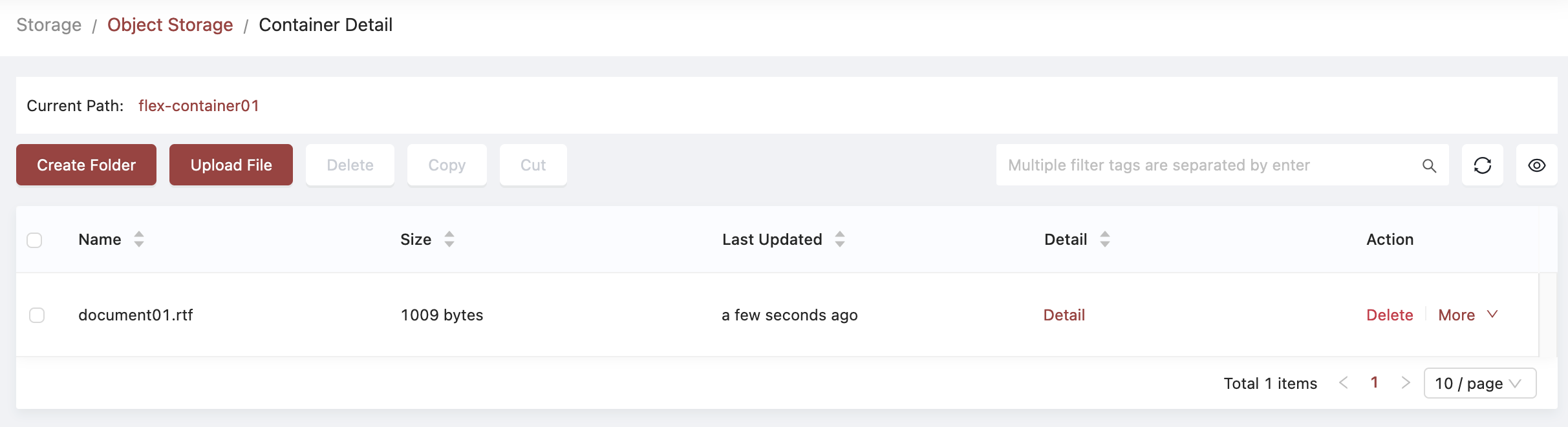Object Store Management using the Skyline GUI
Goal
Use the Skyline GUI to perform operations on your object store.
Prerequisites
Ensure you have access to your OpenStack Skyline GUI.
Documentation
Create an object container
Create the container named "flex-container01":
- Navigate to Storage > Object Storage using the left-hand menu.
- Using the right-hand section, you can now click Create Container.
- Enter the name for your container in the resulting dialog box. Please note that the container name cannot be changed once created. If you need a different name, you'll need to create another container. If you'd like the container to be made Public, you can switch the slider on here.
- Click OK.
If you'd like to make the container public after it's created:
- Navigate to Storage > Object Storage using the left-hand menu.
- Using the right-hand section, under the Action heading, click Update.
- Switch the slider on or off here.
- Click OK.
View the container's detail:
- Navigate to Storage > Object Storage using the left-hand menu.
- Using the right-hand section, under the Detail Info heading, click Detail Info.
- Click somewhere else on the page to dismiss the Detail Info box.
Upload a file to the container
Upload a file to the container:
- Navigate to Storage > Object Storage using the left-hand menu.
- Using the right-hand section, under the Name heading, click on your container's name.
- Click Upload File
- Using your file chooser, navigate and select a file.
- Click OK. Depending on the size of your file, you may see a progress bar, while your file is uploaded.
Note
Note that at this time, the Skyline GUI cannot upload entire folders.
To accomplish this you can use either the openstack client or the swift client.
Downloading files
When the container is public, you can access each file using a specific URL, made up of your region's endpoint, the name of your container, the prefix (if any) of your object, and finally, the object name.
Download a single file from the container:
- Navigate to Storage > Object Storage using the left-hand menu.
- Using the right-hand section, under the Name heading, click on your container's name.
- Locate the file you wish to download.
- On the far right, click More, then Download File.
- Click Confirm.
Deleting objects
- Navigate to Storage > Object Storage using the left-hand menu.
- Using the right-hand section, under the Name heading, click on your container's name.
- Locate the file you wish to delete.
- Click Delete.
- Click Confirm.
Deleting a containers
- Navigate to Storage > Object Storage using the left-hand menu.
- Using the right-hand section, locate the container you wish to delete.
- Click Delete.
- Click Confirm.
Note
Note that at this time, the Skyline GUI cannot delete non-empty containers.
To accomplish this you can use either the openstack client or the swift client.
Setting and removing object expiration
At this time, setting and removing object expiration can be done using the the swift client.
Additional documentation
Additional documentation can be found at the official skyline site, on the Openstack Documentation Site.\ https://wiki.openstack.org/wiki/Skyline